
You are using a browser not supported by the Wolfram Cloud
Supported browsers include recent versions of Chrome, Edge, Firefox and Safari.
I understand and wish to continue anyway »
1 2 | 2 |
2 2 | 4 |
3 2 | 8 |
4 2 | 16 |
5 2 | 32 |
6 2 | 64 |
7 2 | 128 |
8 2 | 256 |
9 2 | 512 |
10 2 | 1024 |

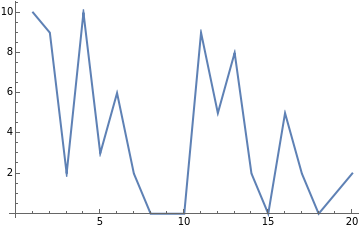




You are using a browser not supported by the Wolfram Cloud
Supported browsers include recent versions of Chrome, Edge, Firefox and Safari.
I understand and wish to continue anyway »